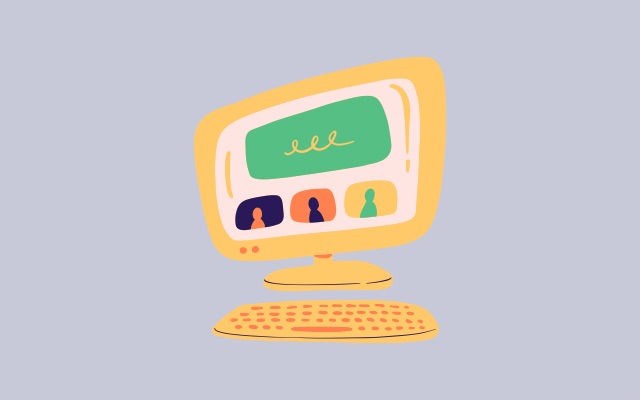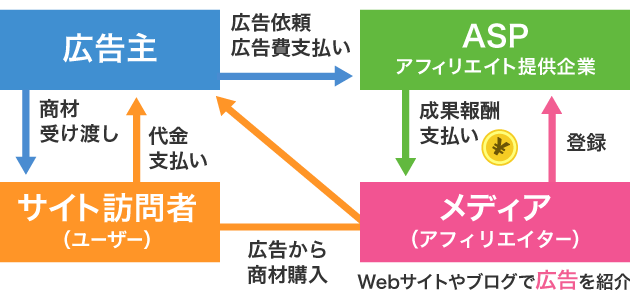本記事では、そんな悩んでいるママに向けてワードプレスの始め方と初期設定の仕方をわかりやすく書いています!
本記事で解決できること
- ワードプレスの始め方4ステップ
- アフィリエイトおすすめのテーマ
- 登録必須のASP
- すぐにやっておくべき初期設定

無料ブログ(アメブロ)より、有料ブログ(ワードプレス)の方が資産となり得ます。家事や育児の合間に少しずつ積み上げていくのをおすすめします!
しかし私もそうでしたが、ワードプレスっていうだけで「難しそう…」っていう先入観がうまれるんですよね。でも大丈夫です!パソコンを購入したての初心者でもできるようにわかりやすく説明していきます✨
本記事を読むことにより、初心者の方でも、迷わずにWordPressでブログを始めることができますよ!
ワードプレスブログを開設するカンタン4ステップ!
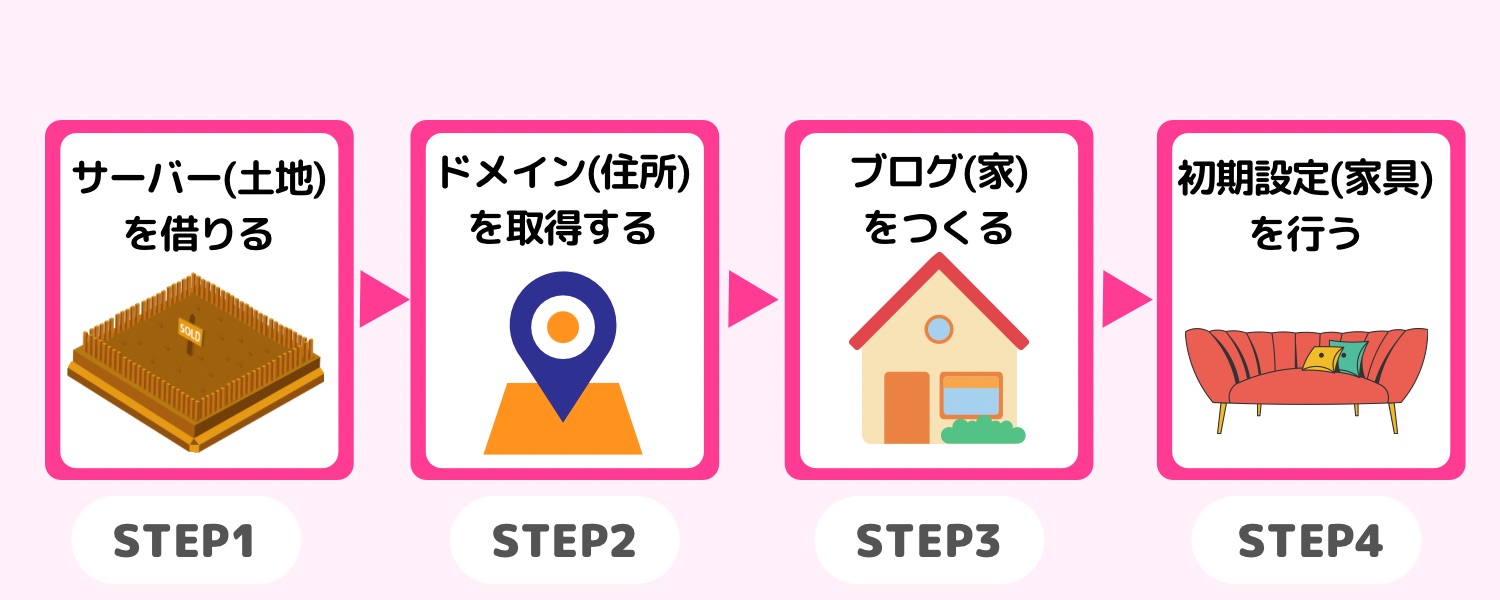
ワードプレスブログの開設方法はカンタンで、次の4ステップとなります。
- サーバー:インターネット上での『土地』を借りる
- ドメイン:インターネット上での『住所』を決める
- ブログ:インターネット上での『家』をたてる
- 初期設定:ブログを『家具』で装飾していく
この記事のスッテプどおりにやるだけで、ブログは開設できます。
サーバー?ドメイン?なんだろう…っていう人も安心してください!簡単なイメージはこちらです。
メモ
- サーバー:インターネット上のデータを保存する場所
- ドメイン:インターネット上の住所(https://〇〇〇~)
では順番に説明していきますね!
1STEP:サーバーのお申込み
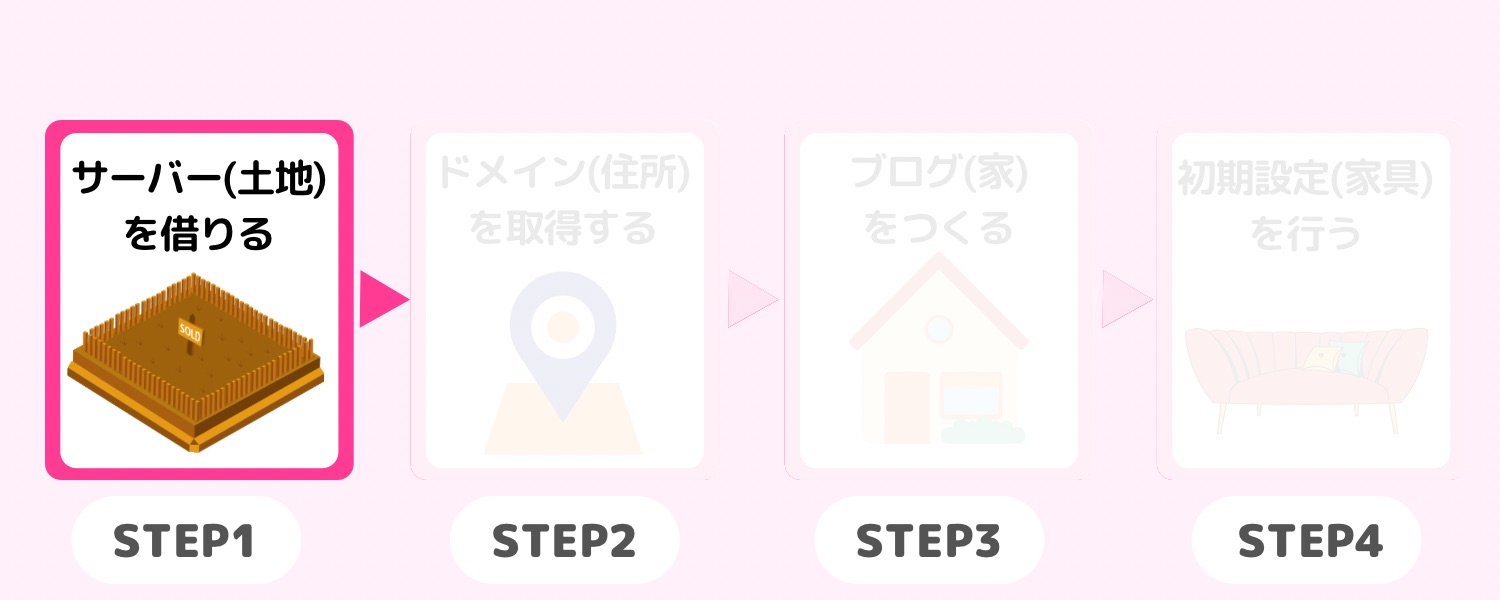
サーバーには様々な種類があるのですが、初心者にオススメは断然『Xserver(エックスサーバー)』です!理由は以下の4つ挙げています。
- 国内シェアNo.1の最大手レンタルサーバーの安心感。
- 多くのブロガーが利用しているため、困った時に検索で解決できる。
- サーバーとドメインを一括取得できるので、簡単にブログを開設できる。
- WordPressクイックスタートですぐに始めることができる。
それでは、早速「エックスサーバー」にアクセスしましょう!
アクセスしたら、下の図の矢印部分をクリックしてください。
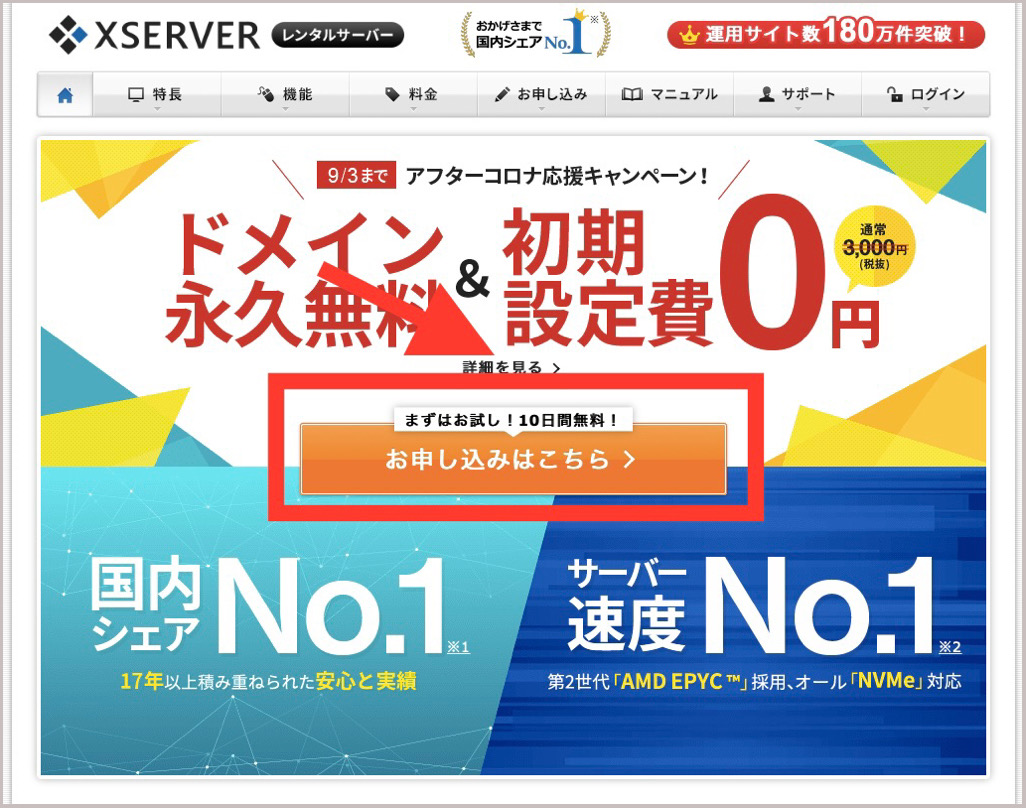
クリックすると、下のようなページに飛びます。

「新規お申し込みはこちらから」をクリックしましょう。

- サーバーID:デフォルトのままでOK!
- プラン:個人ブログなら「X10」でOK!
- WordPressクイックスタート:「利用する」にチェック!
- サーバーの契約期間:12ヶ月をオススメします!

以上でサーバーの契約は完了です!
2STEP:ドメインの決定
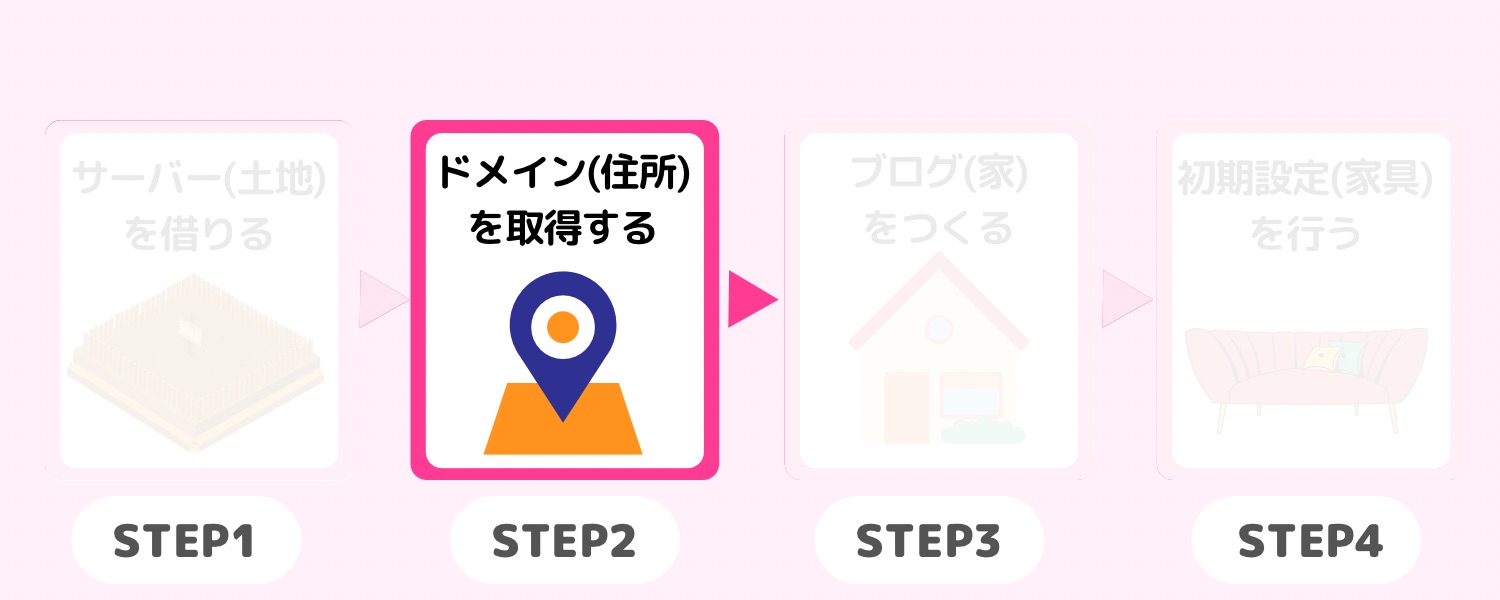
次にそのまま画面をスクロールすると、「ドメイン契約内容」が出てきます。
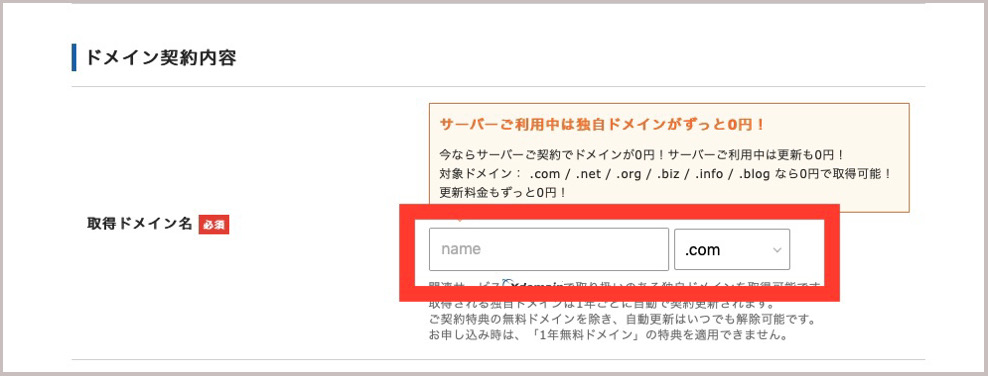
ドメインとは、ブログのURL(住所)。このブログでは、marukoro-mama.comの部分を指します。

また、今後ずっとURLで使うため、慎重にお気に入りのドメインを決定しましょう。
次に「WordPress情報」を入力していきましょう。

- ブログ名:好きなブログの名前を入力しましょう!(後で変更可能です。)
- ユーザー名:半角英数であなたのハンドルネームを入力しましょう!
- パスワード:半角英数8~16字で入力しましょう!
- メールアドレス:自分が使っているものを入力しましょう!

続いて、必要項目を入力していきましょう。

次に「お支払い方法」を選びましょう。

「利用規約」と「個人情報の取り扱いについて」を確認して、問題なければ「同意する」にチェックを入れましょう。
そのまま「次へ進む」をクリック!
すると、登録したメールアドレス宛てに確認コードが送られてきます。
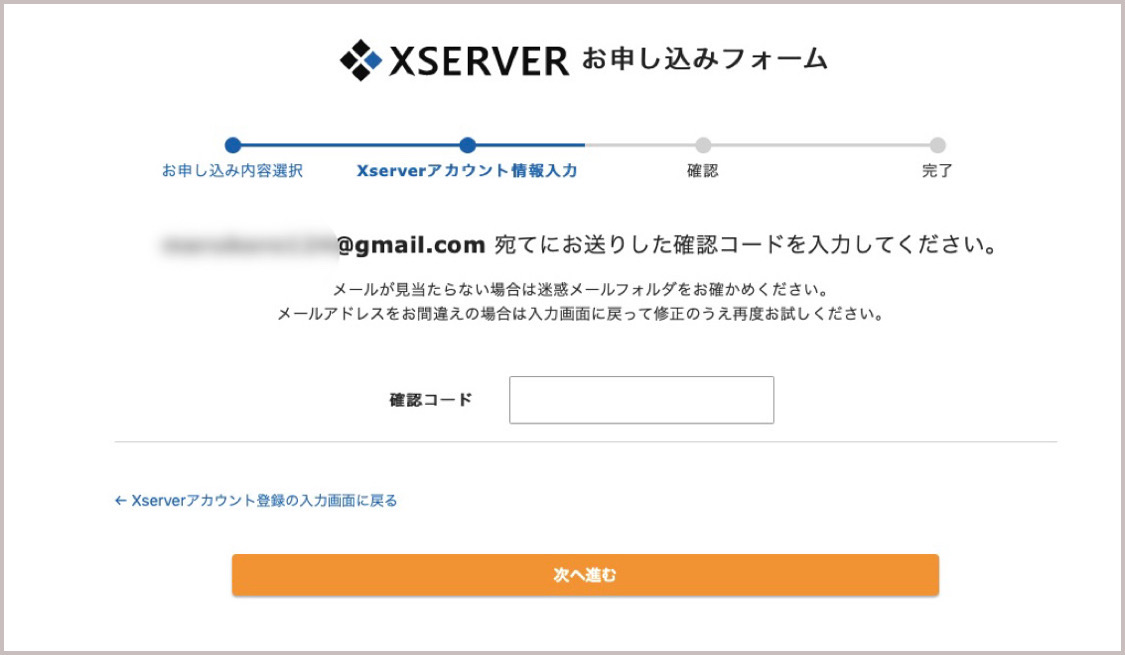
「入力内容の確認画面」となり、「SMS・電話認証へ進む」をクリックします。

SMS・電話認証による本人確認ページに切り替わります。
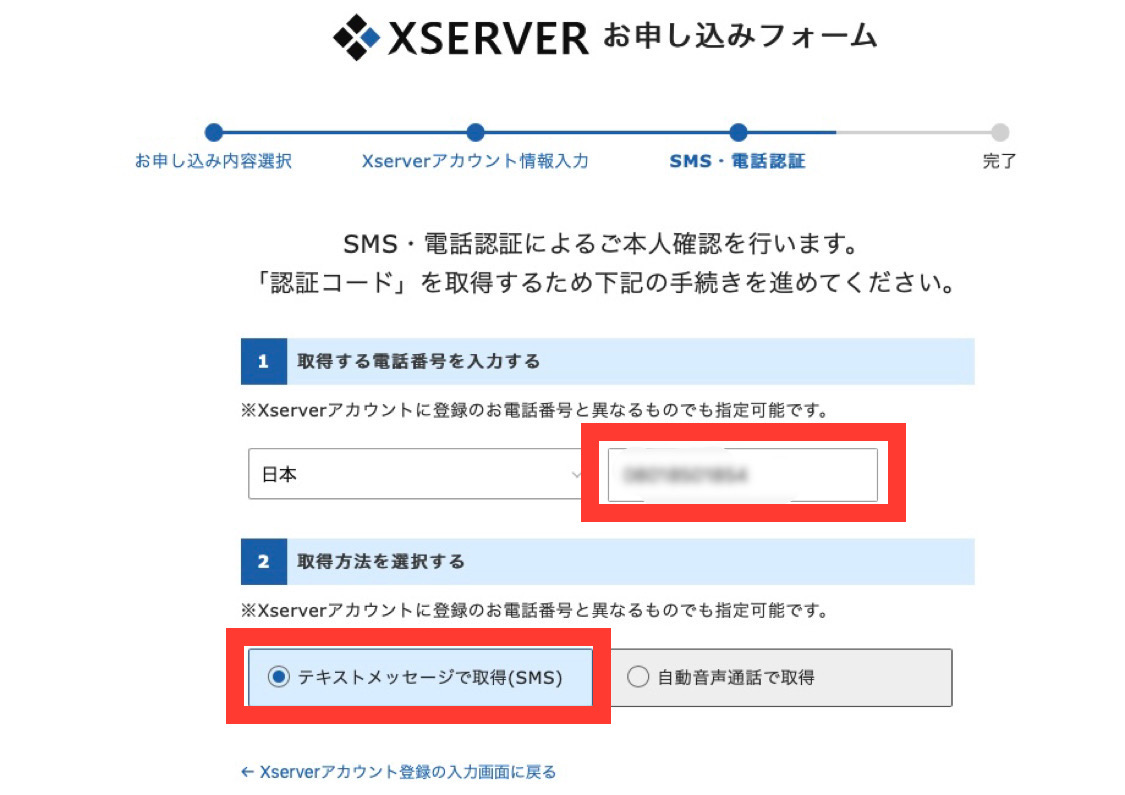
電話番号を入力して、テキストメッセージで取得を選択します。
認証コードを取得すると次のページに切り替わります。
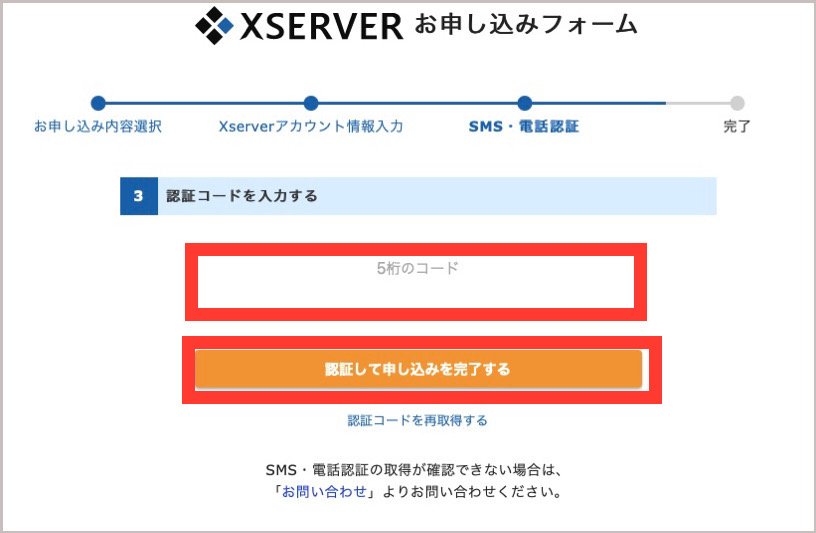
5桁の認証コードを入力して、「認証して申し込みを完了する」をクリックします。
すると設定完了メールが届きます。


次はいよいよブログ(家)を作っていきましょう!
3STEP:ブログへログイン
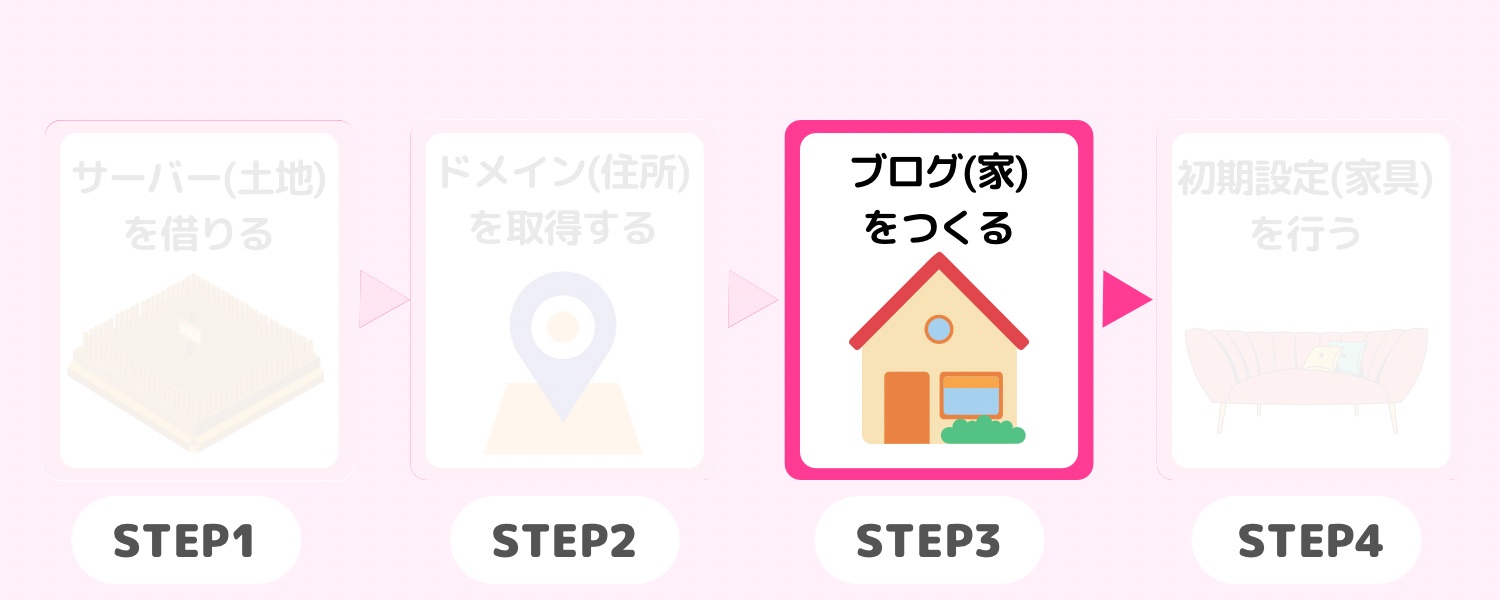
いよいよブログを作っていきます!
「【Xserver】■重要■サーバーアカウント設定完了のお知らせ」というメール(上記)の下の方に、「管理画面URL」があるのでクリックしましょう!

メール内に「ユーザー名」と「パスワード」が書かれているので、入力してログインしましょう!
ダッシュボード画面が表示されるとログイン完了です!

4STEP:ブログの初期設定
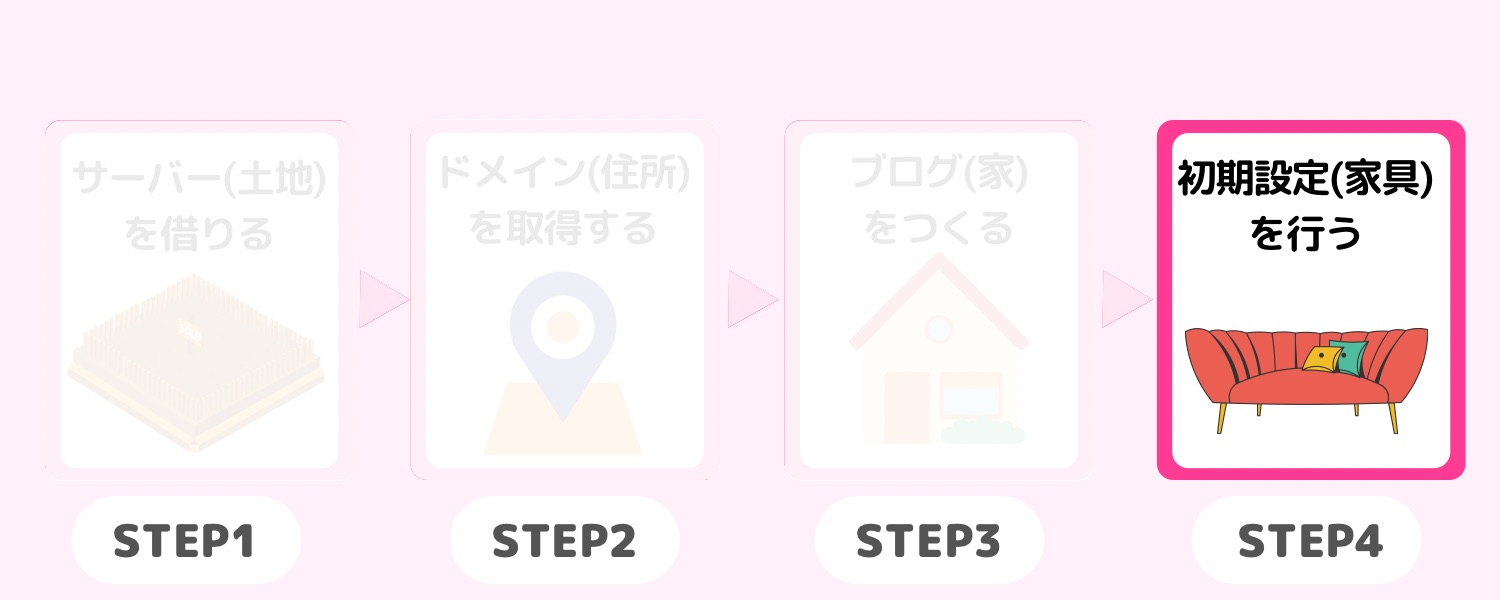

最初に必ず行うべき設定はこの6つです!
必ず行うべき初期設定6つ
- デザインテーマの設定
- パーマリンクの設定
- SSL化(http→httpsへの変更)の設定
- リダイレクト(http→https)の設定
- ASPへの登録
- プラグインの導入
1つずつ説明していきますね!
デザインテーマの設定
まずは、WordPressのデザインテーマを設定していきます。
WordPressテーマには無料で使えるものもありますが、正直初心者にはおすすめしません。
無料テーマをおすすめしない3つの理由
- カスタマイズに知識が必要
- 調べても情報が少ない
- ブログに取り掛かるまで時間がかかる

私がおすすめする有料テーマはAFFINGER6(アフィンガー)で、当ブログでも使用しています。
さらに今AFFINGER6を購入すると、非売品「WordPressで作る記事作成ガイド」PDFマニュアルがプレゼントで付いてきます✨
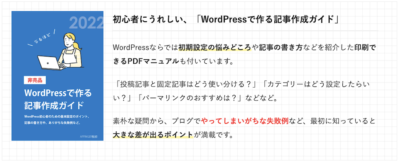
私みたいなWordPress初心者でも、安心して始めることができました!
ブログで稼ぎたい方は、AFFINGER6を買っておけば間違いないです!
パーマリンクの設定
パーマリンクとは、記事URLを指します。
本記事では、「https://marukoro-mama.com/how-to-start」と設定しています。
設定はとても簡単なのでサクッと終わらせてしまいましょう!
ワードプレスブログの「設定」から「パーマリンク設定」を選択します。
「カスタム構造」と「%postname%」を選べばOKです!
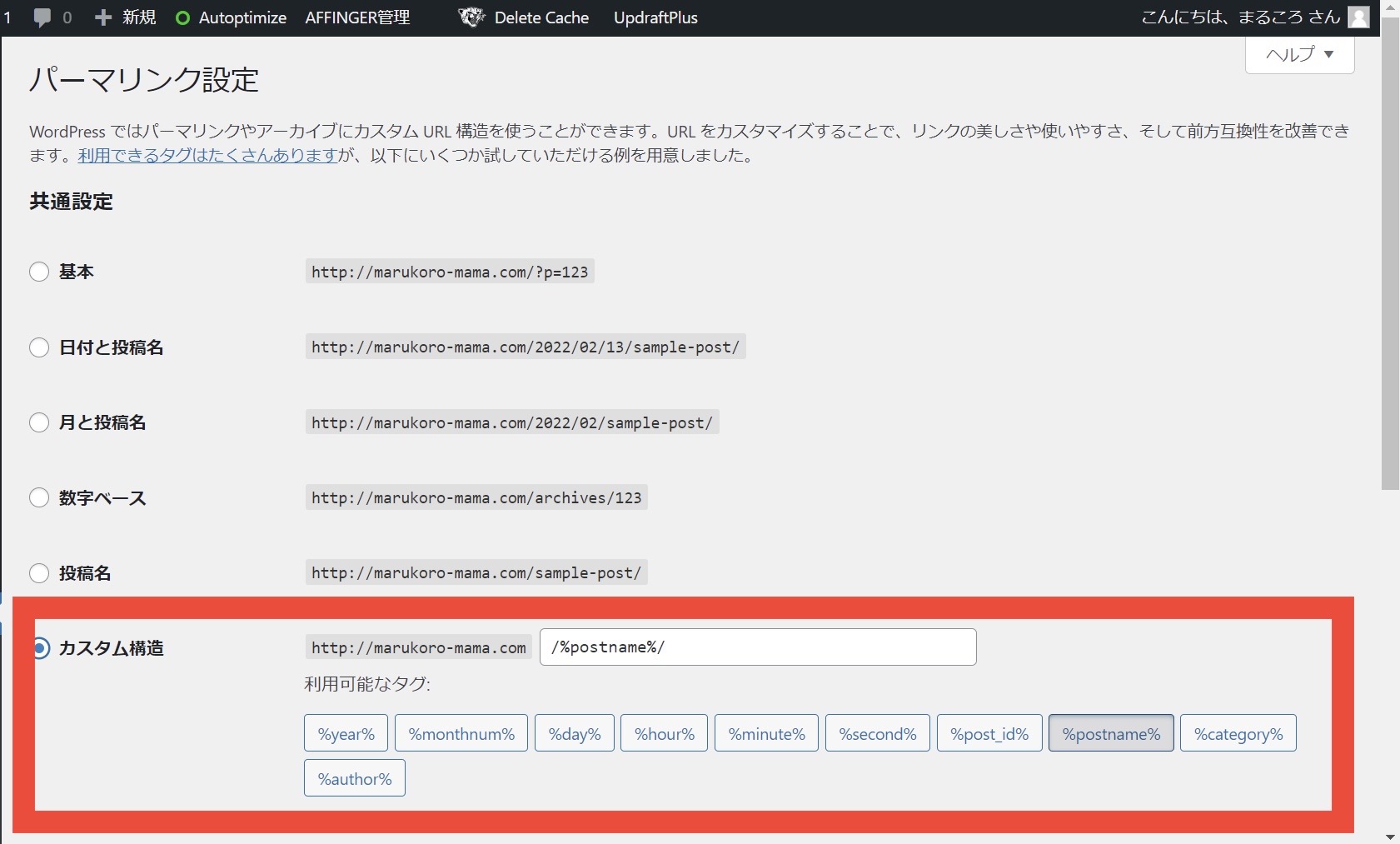
ポイント
ブログ記事を書くときには、パーマリンクを設定しましょう。
パーマリンク部分の「編集」をクリックすると、英語表記で「パーマリンク(URL)」を設定します。
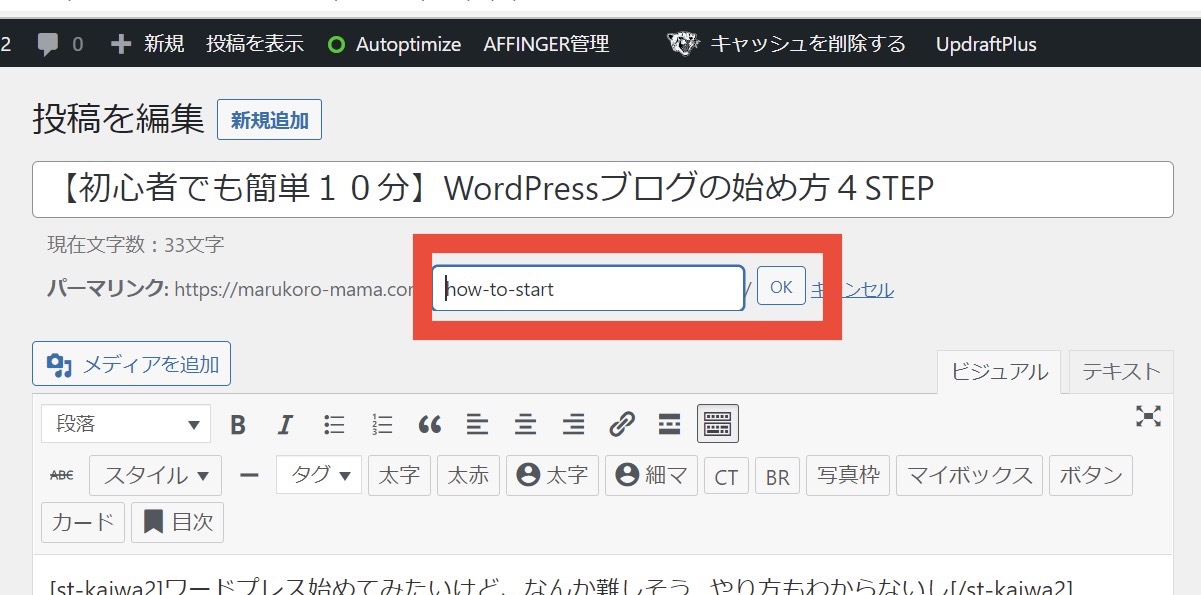
ここで気を付けてほしいのは、必ず英語で表記すること!日本語だと、シェアしたときに、文字化けしていまいます。

SSL化(http→httpsへの変更)の設定
次にURLの「http」を「https」に変更します。
この変更をSSL化と呼び、カンタンに言うとセキュリティが強化されるようなイメージです。
これもカンタンな設定でOKです!
「設定」から「一般」をクリックしましょう。
すると、次の画面に遷移します。
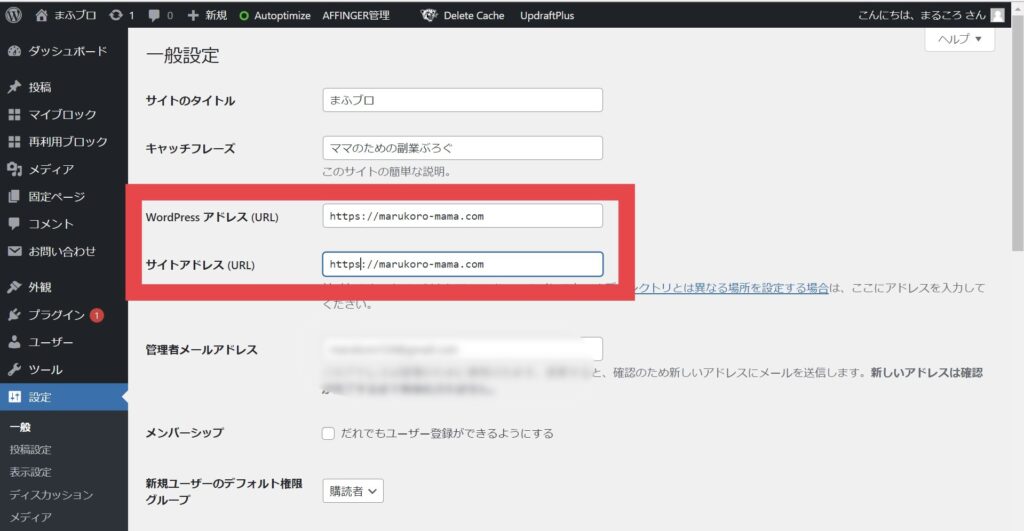
「WordPressアドレス(URL)」と「サイトアドレス(URL)」を「http」から「https」と変更するだけでOKです!
リダイレクト(http→https)の設定
こちらは、もし「http://marukoro-mama.com〜」のURLからアクセスがあった場合、「https://marukoro-mama.com〜」のURLへ自動で遷移する設定のことです。
設定手順としては、Xserver側で行います。
「サーバーパネル」を表示させて、『サーバーID』と『サーバーパネルパスワード』を入力しましょう。
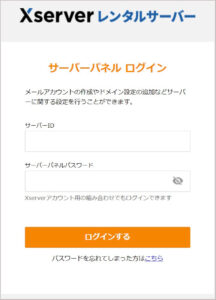
続いてログインしてから、『.htaccess編集』をクリック。
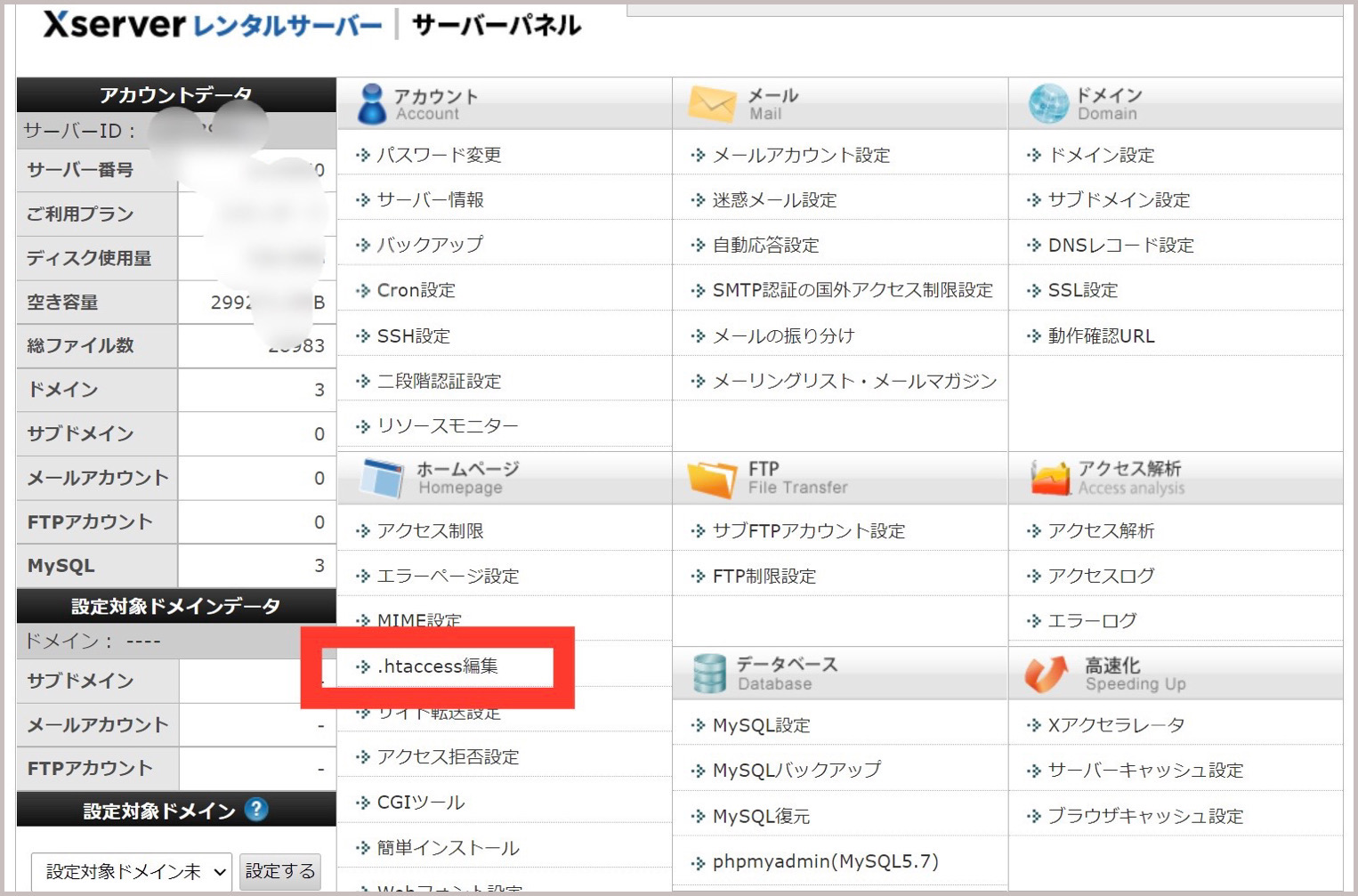
次に該当のドメイン名を選択します。
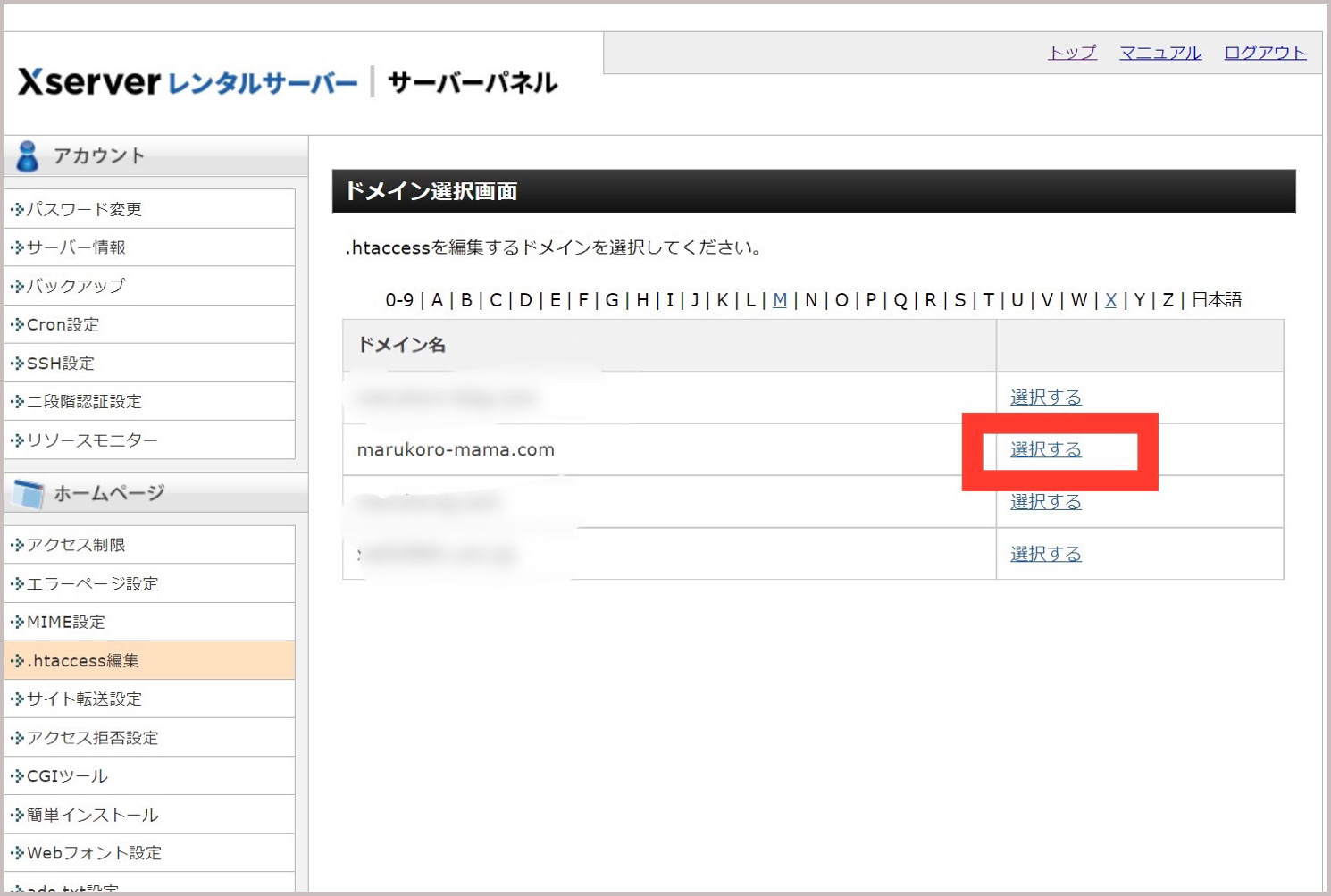
続いて『.htaccess編集』をクリックしましょう。
編集できるようになりますので、下記のコードを最上部に追記します。
コピペ用コード
RewriteEngine On
RewriteCond %{HTTPS} !on
RewriteRule ^(.*)$ https://%{HTTP_HOST}%{REQUEST_URI} [R=301,L]
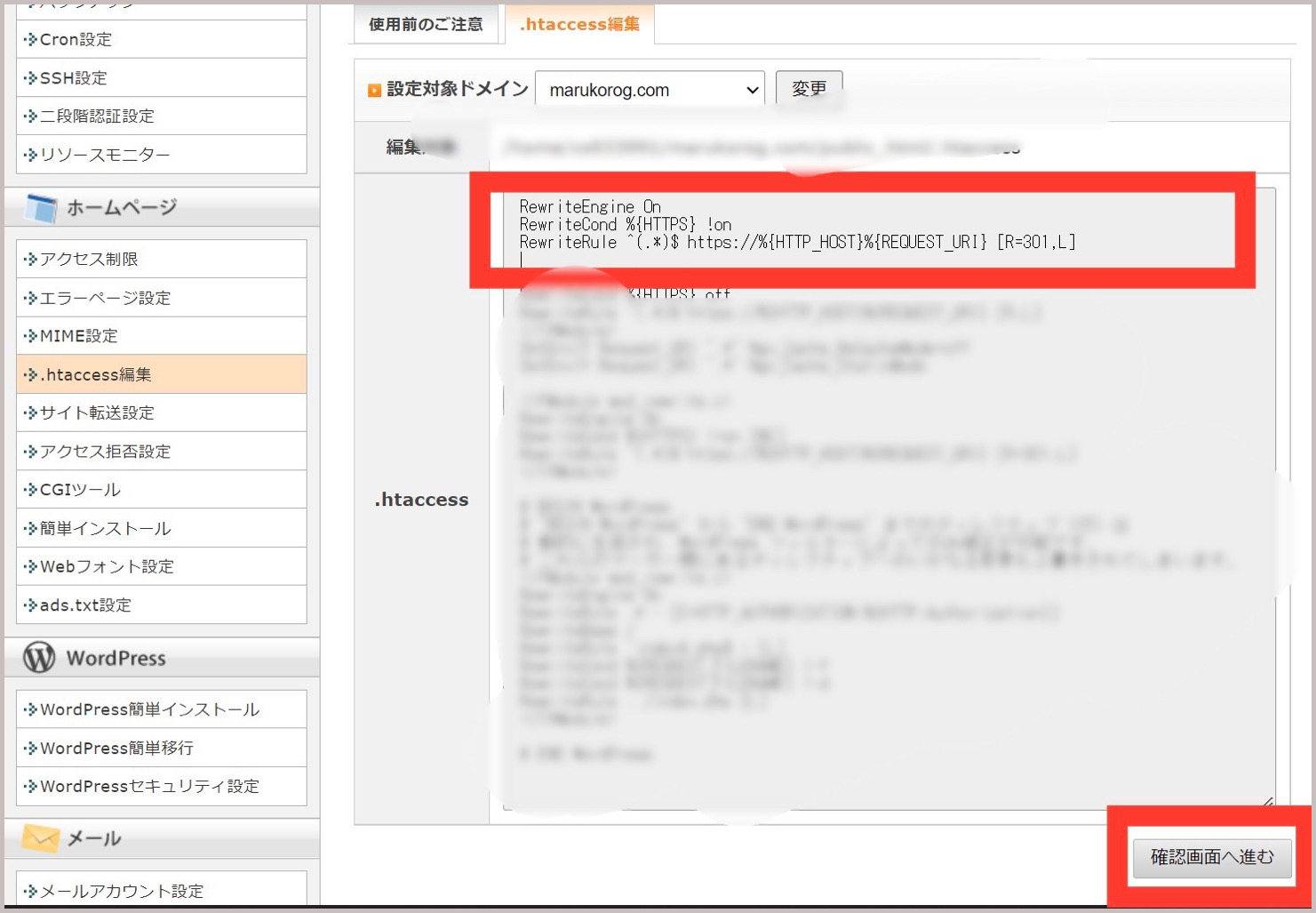
「確認画面へ進む」をクリックして「実行する」を押せば、リダイレクト設定が完了です✨。
以上で、リダイレクト(http→https)の設定が完了です。
ASPへの無料登録
ブログで稼ぎたいのであれば、ASPへの登録は、必須です!
ASPって何?って方はこちらをご覧ください。
アフィリエイトの仕組み
アフィリエイトは、広告を出稿する「広告主」と広告を掲載する「アフィリエイター」、双方をつなぐ「ASP」、実際にサイトに訪れる「ユーザー」の四者それぞれにメリットのある仕組みで成り立っています。
「広告主」とは
自社の商品やサービスを拡販する目的で、ASPを通してアフィリエイト広告の出稿をする企業です。
「ASP」とは
ASPはアフィリエイトサービスプロバイダーの略で、広告主とアフィリエイターをつなぐ企業です。
わかっていただけましたか?(*^^)v
まとめると、広告リンクを貼り付けてそのリンクから商品やサービスの登録がされれば報酬が発生するという仕組みとなっています。
ブログで稼ぐためのメイン収益となるので、絶対に登録しておきましょう!
では、登録すべきASPはこちらになります。

プラグインの導入
それでは初期設定の最後です!
プラグインをインストールすることでWordPressへ簡単に機能を追加できます。
WordPressブログを立ち上げたら、導入しておくべきおすすめのプラグインをご紹介しますね!
- Google XML Sitemaps【サイトマップ作成】
- Broken Link Checker【リンク切れチェック】
- Contact Form 7【お問い合わせフォーム】
- EWWW Image Optimizer【画像圧縮】
- Akismet Anti Spam【スパム防止】
- UpdraftPlus【バックアップ】
- Classic Editor
では、プラグインの追加方法です。
ワードプレスのダッシュボードから「プラグイン」をクリックして、「新規追加」を選びます。
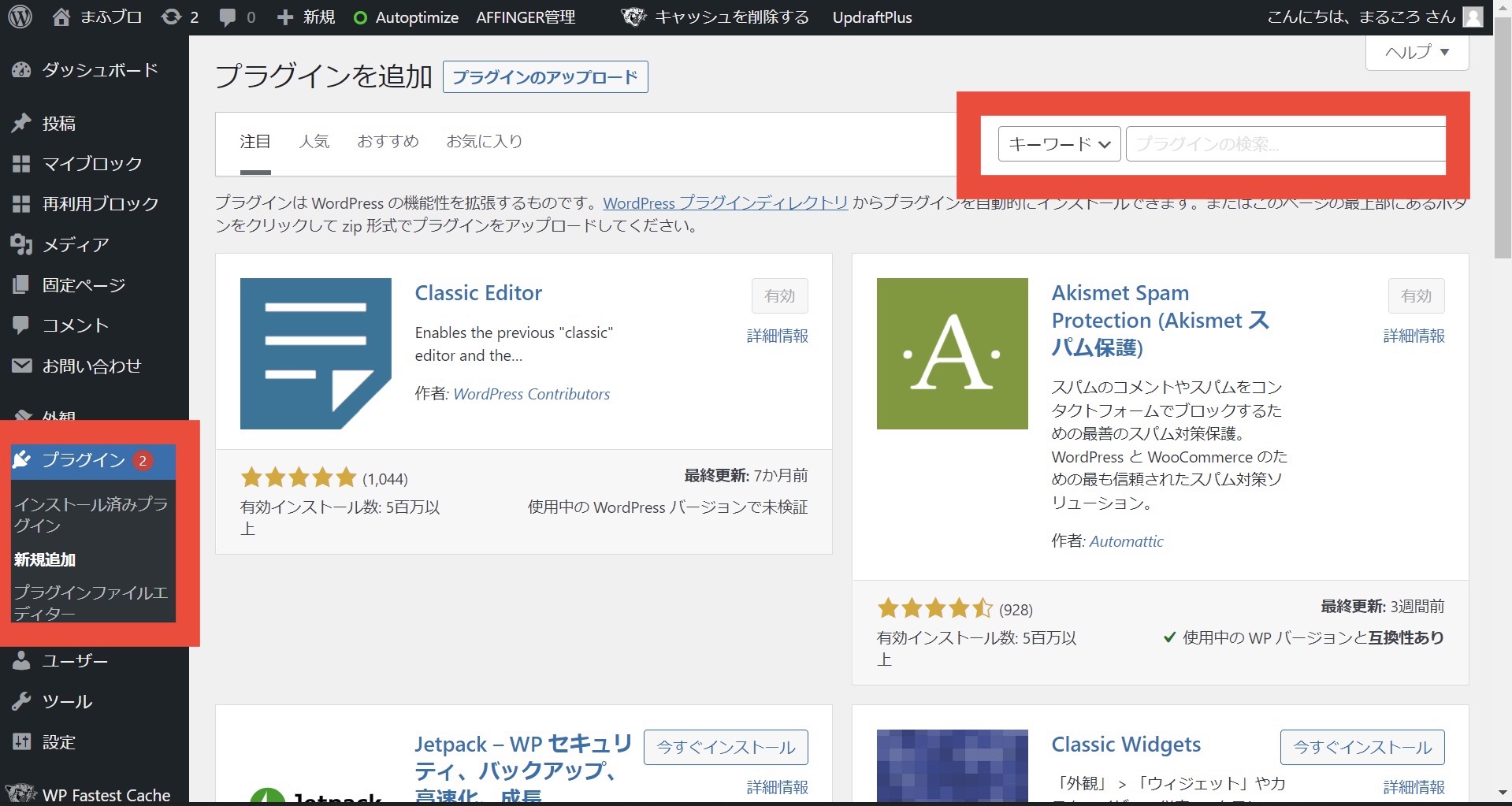
次に右上のキーワードのところで上記プラグインを検索します。
該当プラグインを見つけたらインストールしましょう。
インストールが完了したら、続いてインストールしたプラグインを有効化します!
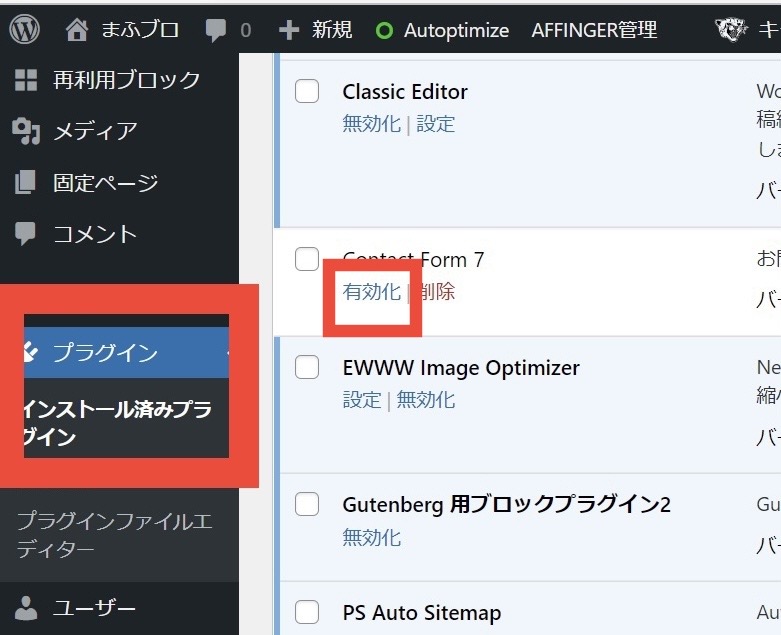
これでプラグインの設定は完了です。
注意
ブログで稼ぎたいならワードプレスブログを開設しよう!
では、さっそくブログを書いていきましょう!
しかしこの記事を読んでも

と悩まれると思います。
私の経験上、本気でブログで稼いでいきたいなら、「WordPressブログ」一択です!
私は2年間無料ブログ(アメブロ)を書いてきました。
そんな私が有料であるWordPressブログを推す理由は楽天アフィリのは報酬率の低下です。その影響で収益が半分以下になりました💦
また、無料ブログはあくまでも自分のものでは無いので、自由にアフィリエイト広告を貼ることができません。
このような理由から、稼ぎたいならWordPressブログで一択と考えています!
とはいえ、稼ぎたいと思っていてもこの記事を読んだ100人のうち、99人はページを閉じて終わるだけです。
自分にはできるのか?と不安になっていても大丈夫です。私もあなたと同じでした。みんな通ってきた道です。
ぜひ、この機会に「興味はあるけど…」の状態から脱出して、ぜひ大きな1歩を踏み出してみてください!